ps艺术字PS教程PS制作一个有立体感的而漂亮的艺术文字效果
大家好!本教程是制作出一个有立体感的而漂亮的字体,步骤很简单主要运用混合模式和图层样式来创建的。我将告诉大家如何给字母添加与一些花纹来结合创建一个非常棒的艺术文字效果。运用Photoshop和一些创意技术的帮助下用一个方便的过程实现很棒的艺术文字效果。让大家学会怎么做出艺术文字效果。希望对你们有用!
操作步骤如下:
1、打开软件
打开Photoshop软件,执行菜单【文件】/【新建】(快捷键Ctrl+N),弹出的新建对话框;名称【制作文字效果】,宽度【1024像素】,高度【768像素】,分辨率【72像素/英寸】,颜色模式【RGB颜色、8位】,背景内容【白色】,设置完毕后单击确定按钮。
2、设置数值
设置前景色和背景色RGB值分别为42、7、50,4、62、79,接着执行菜单【滤镜】/【渲染】/【云彩】,多按几下键盘【Ctrl+F键】。
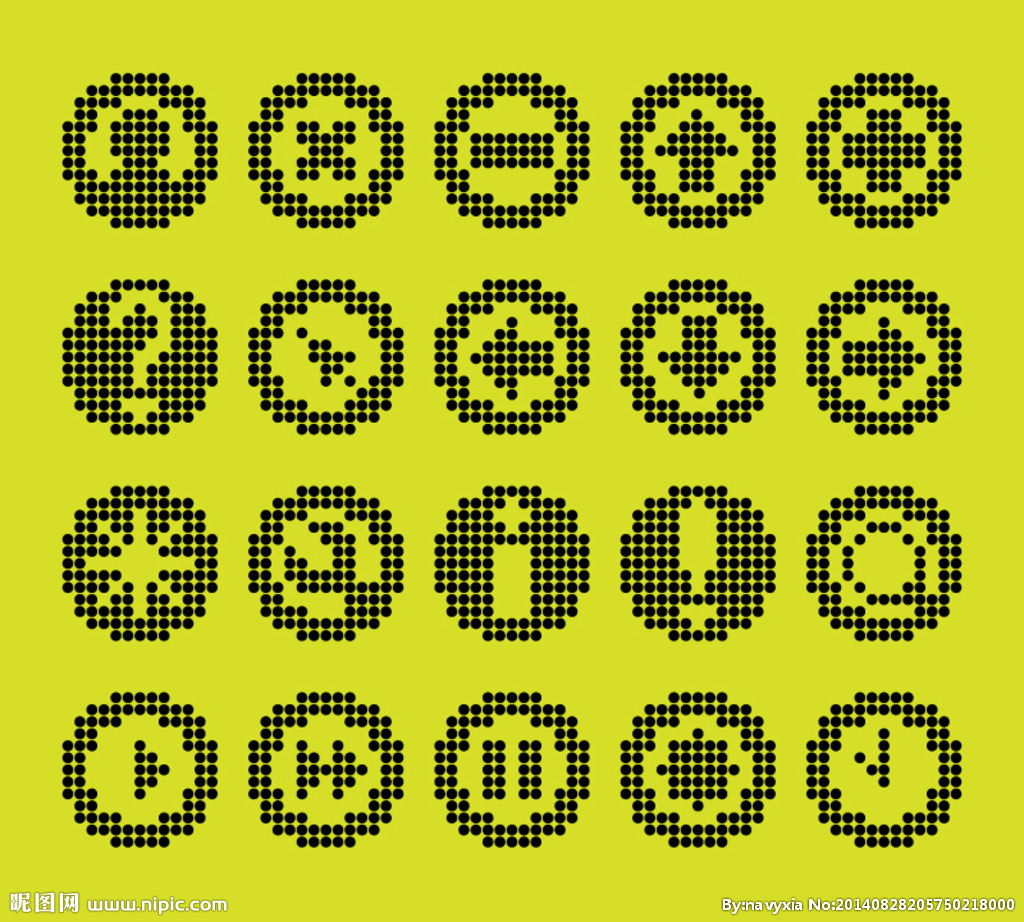
3、排版文字
单击工具箱中的【横排文字工具】,分别输入【Franklin、Script】;然后ps艺术字,在工具选项栏上设置字体【Kunstler Script】,大小【24点】,颜色【白色】,设置消除锯齿的方法【浑厚】。
4、导入素材
打开导入花纹素材,适当的调整花纹素材的大小与旋转角度,将花纹放置于页面的不同位置。(完成素材调整后,需要把素材层进行和文字图层合并)合并(Ctrl+E)成一个图层。

5、设置图层
双单击【文字图层】进入到图层样式,分别勾选投影、内阴影、内发光、斜面和浮雕、光泽选项。勾选【投影】,设置混合模式为【正片叠加】,颜色为【黑色】,不透明度为【75%】,角度为【120度】,距离为【3像素】,扩展为【0%】,大小为【5像素】。
6、设置混合模式
设置内阴影混合模式【正片叠加】,点击【色标】处ps艺术字,阴影颜色设置为【黑色】,不透明度【45%】,角度【12】,勾选【使用全局光】,距离【15像素】,阻塞【0%】,大小【20像素】。
7、斜面数值
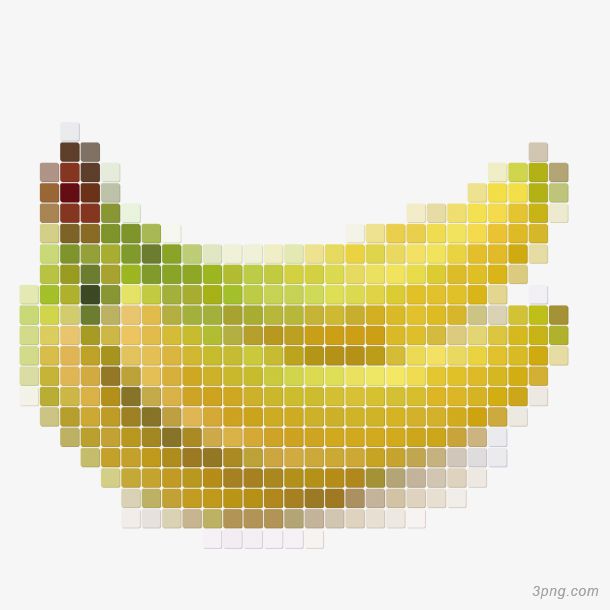
勾选斜面和浮雕复选项,样式【内斜面】,方法【平滑】,深度【710%】,方向【上】,大小【38像素】,软化【0像素】,阴影角度【140】,高度【45度】,光泽等高线【环形】。
8、完成设置
勾选光泽复选项,混合模式【正片叠加】,点击【色标】处,设置光泽颜色【黑色】,设置不透明度【18%】,角度【19度】,距离【63像素】,大小【15像素】,等高线【Ring Double】,勾选【消除锯齿】-【反相】,然后点击【确定】按钮。
以上的内容就是ps怎么制作花式艺术字的方法了,这些只是我的个人方法,可以给大家一个参考的意见,有兴趣的小伙伴可以动手试一试的,希望对你们是有帮助的!好了,今天的分享就到这了,我们下次再见!
本篇文章使用以下硬件型号:联想小新Air15;系统版本:win10;软件版本:Adobe Photoshop CS6。

转载原创文章请注明,转载自设计培训_平面设计_品牌设计_美工学习_视觉设计_小白UI设计师,原文地址:http://zfbbb.com/?id=10460





